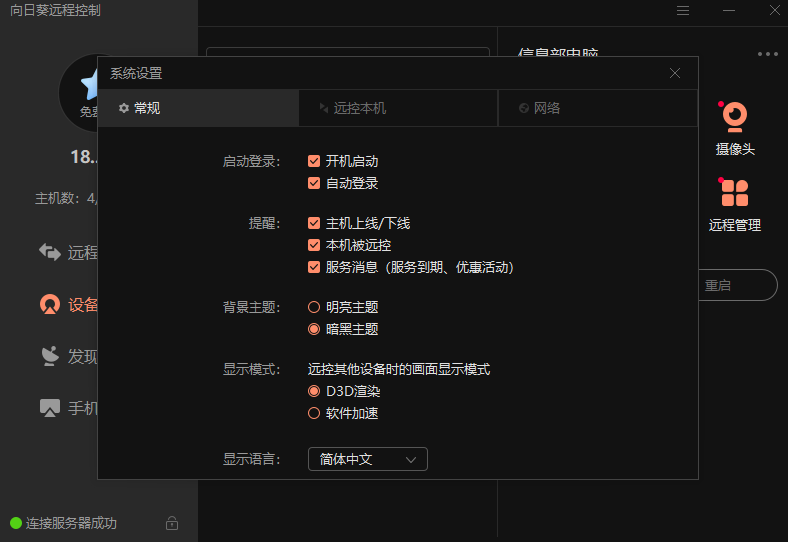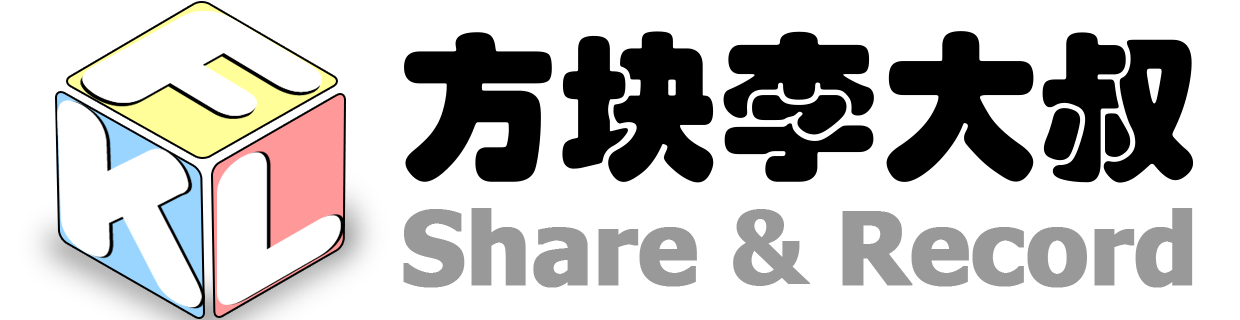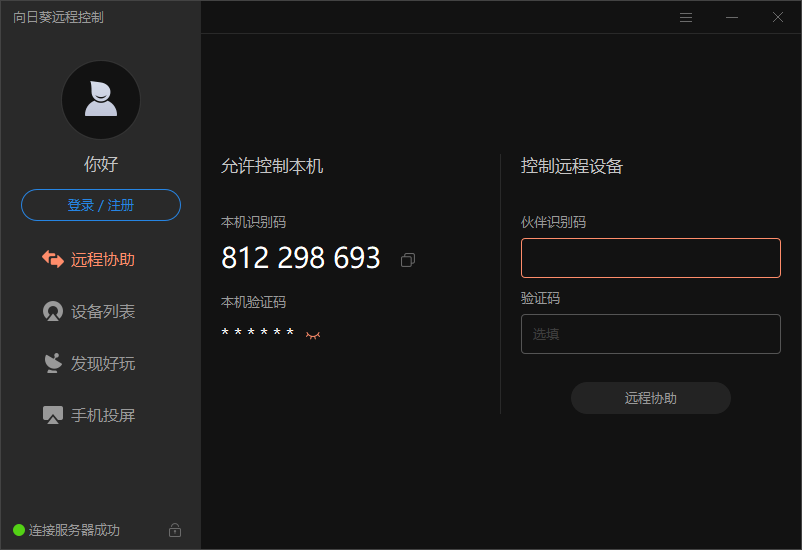远程控制
远程控制软件
TeamViewer – 非常强大的商业远程控制软件,看到商业二字,大家就有知道是收费了,如果费用足够,当然还是首推,而且被国内代理后,简直是在打击盗版上丧心病狂。
Win系统自带的远程桌面连接 – 系统级的应用,可是需要拥有公网IP或者使用内网穿透,再一个,远程协助的时候无法双方共同难看屏幕。
TightVnc – 多平台、专业级、免费远程软件,太过专业,大叔在此不多说。
向日葵个人版 – 个人版免费、虽然限速,但胜在简单,且支持多平台、手机也能远程操作,大叔觉得挺适合大家一用。
向日葵个人版使用教程
个人版限制网络传输速度,一个账号最多绑定100台设备(根本用不完),多平台,无论是电脑还是手机,都可操作。
另外建议大家注册一下账号:注册地址
安装完成的一界面如图所示:
- 左侧是功能菜单,右侧则为具体内容。
- 登录/注册,建议大家都注册一个账号,这样绑定主机之后,无论是什么设备都能直接远程控制此电脑。
- 远程协助:左侧的识别码、验证码就是我们这台电脑的唯一标识,只需要这两个信息,其它人就能远程连接我们的电脑了。右侧的控制远程设备,在我们希望控制别人电脑的时候,把对方的识别码和验证填上即可。验证码是可以自己修改的。为了安全起见,大叔建议大家一定要保护好,给别人使用完之后,一定把密码改掉。
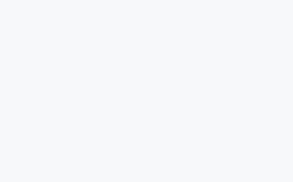
- 设备列表:登录账号后,可以看到你所绑定的所有电脑,方便大家在多台远程电脑之间切换。
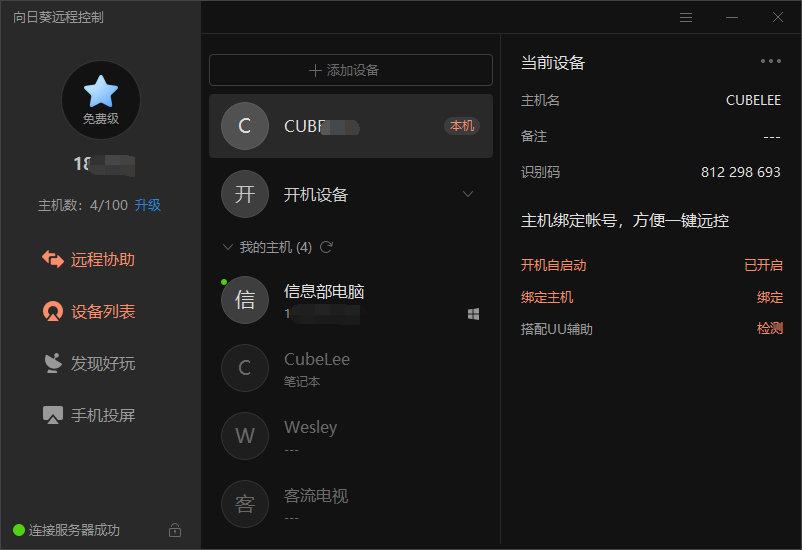
绑定主机:在本机登录账号后,点击设备列表,选择右侧的本机,点击绑定主机即可。
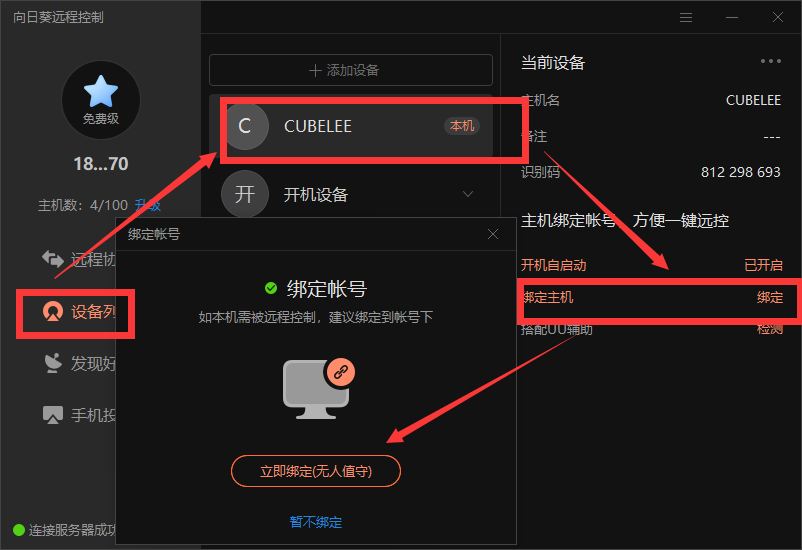
给自己绑定设备改改名字,防止多台设备弄混
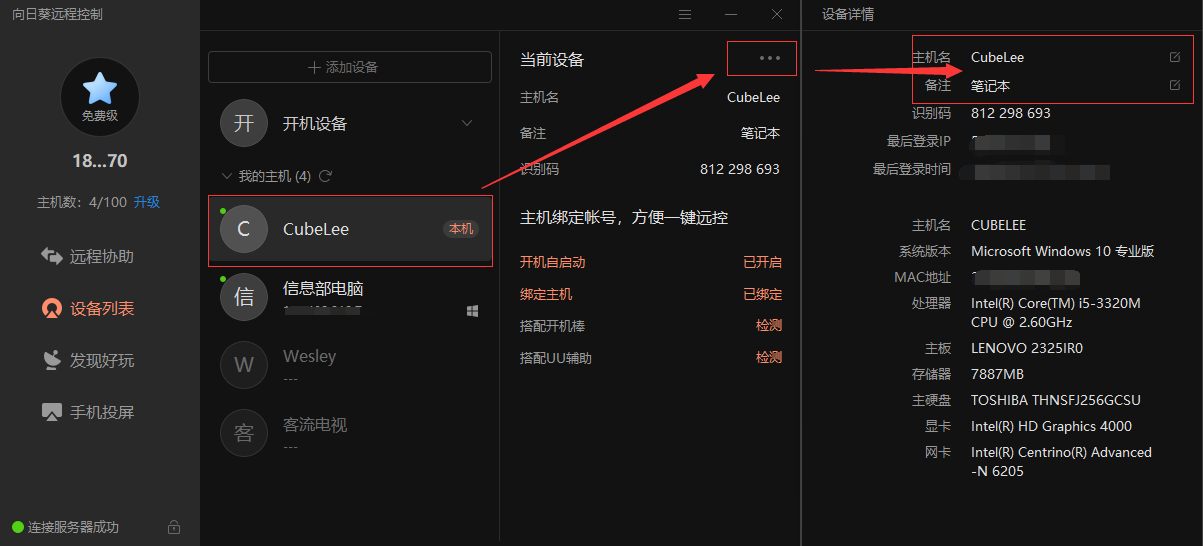
配置远程登录密码,大叔强烈建议这里要设置一个密码以确保安全。
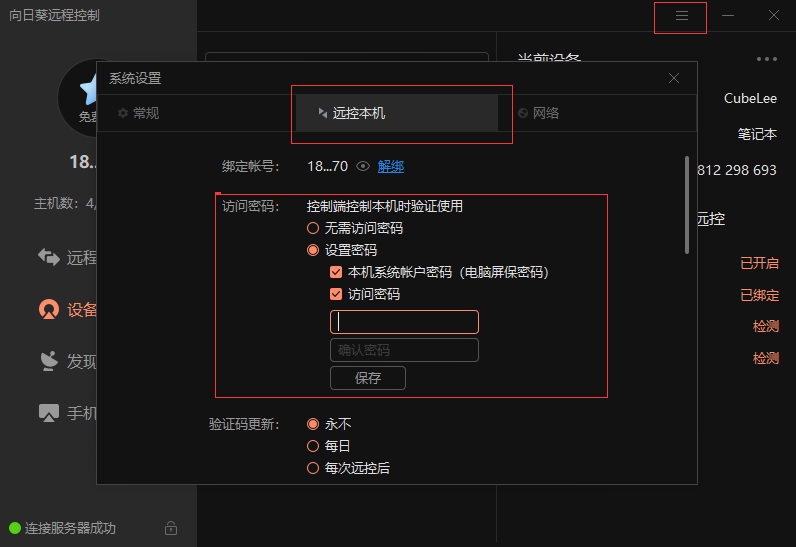
远程访问,当我们配置好这台电脑后,就可以从家里电脑或者手机登录控制了。当然,安装软件,登录账号必不可少。
登录后的界面一样,只不过不需要绑定设备了。
点击设备列表,在我的主机里,找到已经绑定的主机,然后选择要操作的电脑,右侧即显示可进行的操作。基本常用功能即桌面控制,桌面观看,远程文件。只要双击相应的功能即可实现。
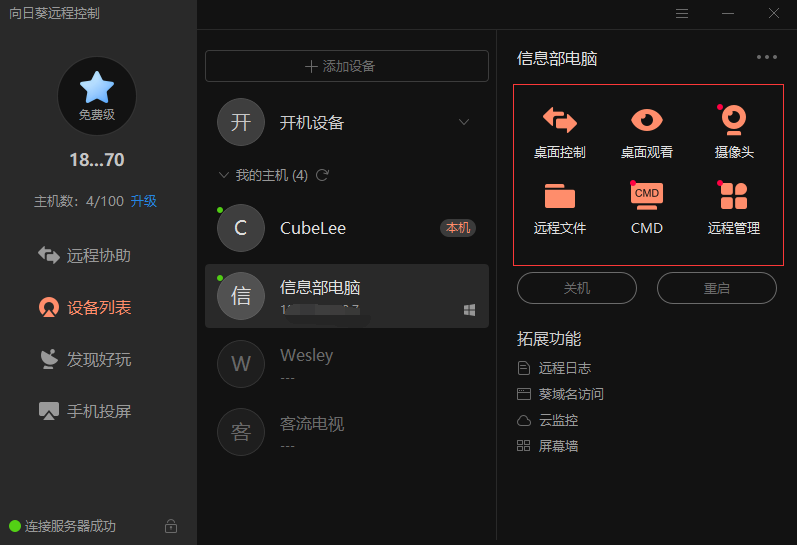
远程桌面连接之后就如同操作自己的电脑一样,会稍有延迟。同时窗口上方的小工具也能满足一些基本的功能需求。
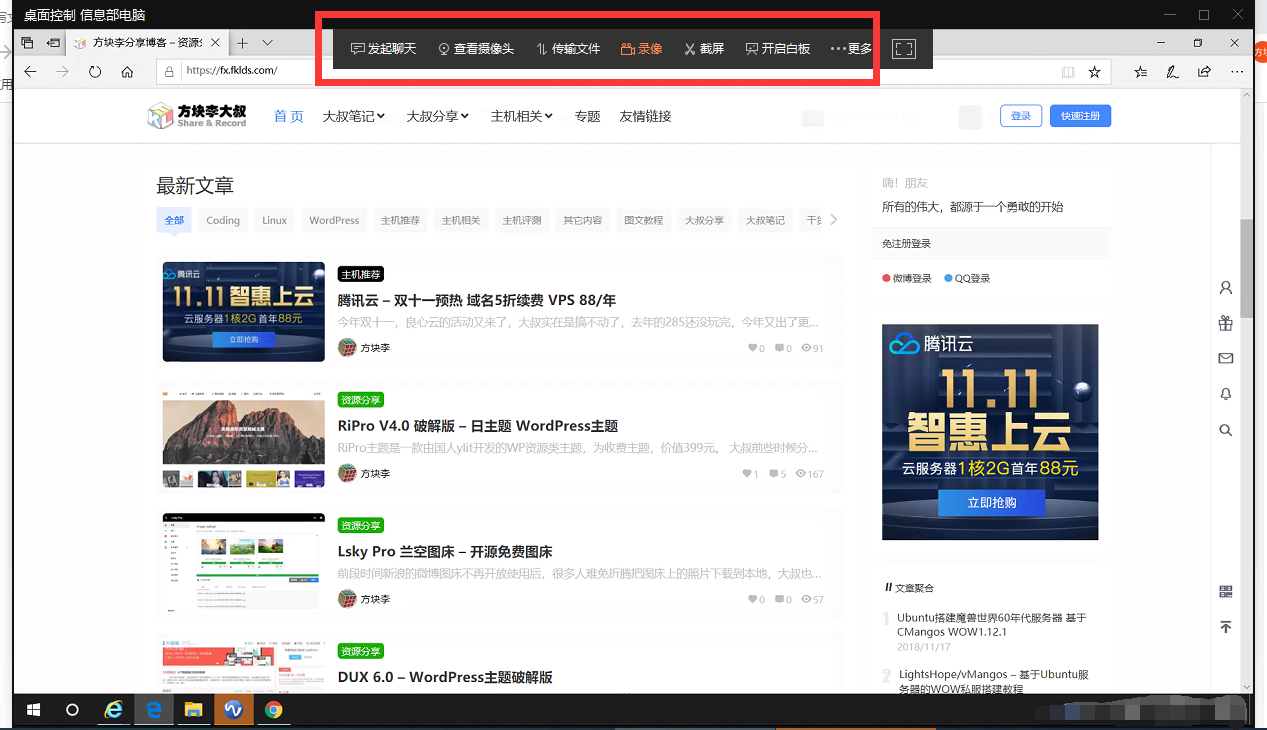
手机端登录:首先手机端在下载页扫码下载所需要有的版本,MacOS和IOS系统的控制和受控是分开的。
登录后直接在设备列表点击我们想要远程的电脑即可,手机端受设备的影响操作起来远没有电脑端好用,但用来救急或者查看一些内容还是能满足的。
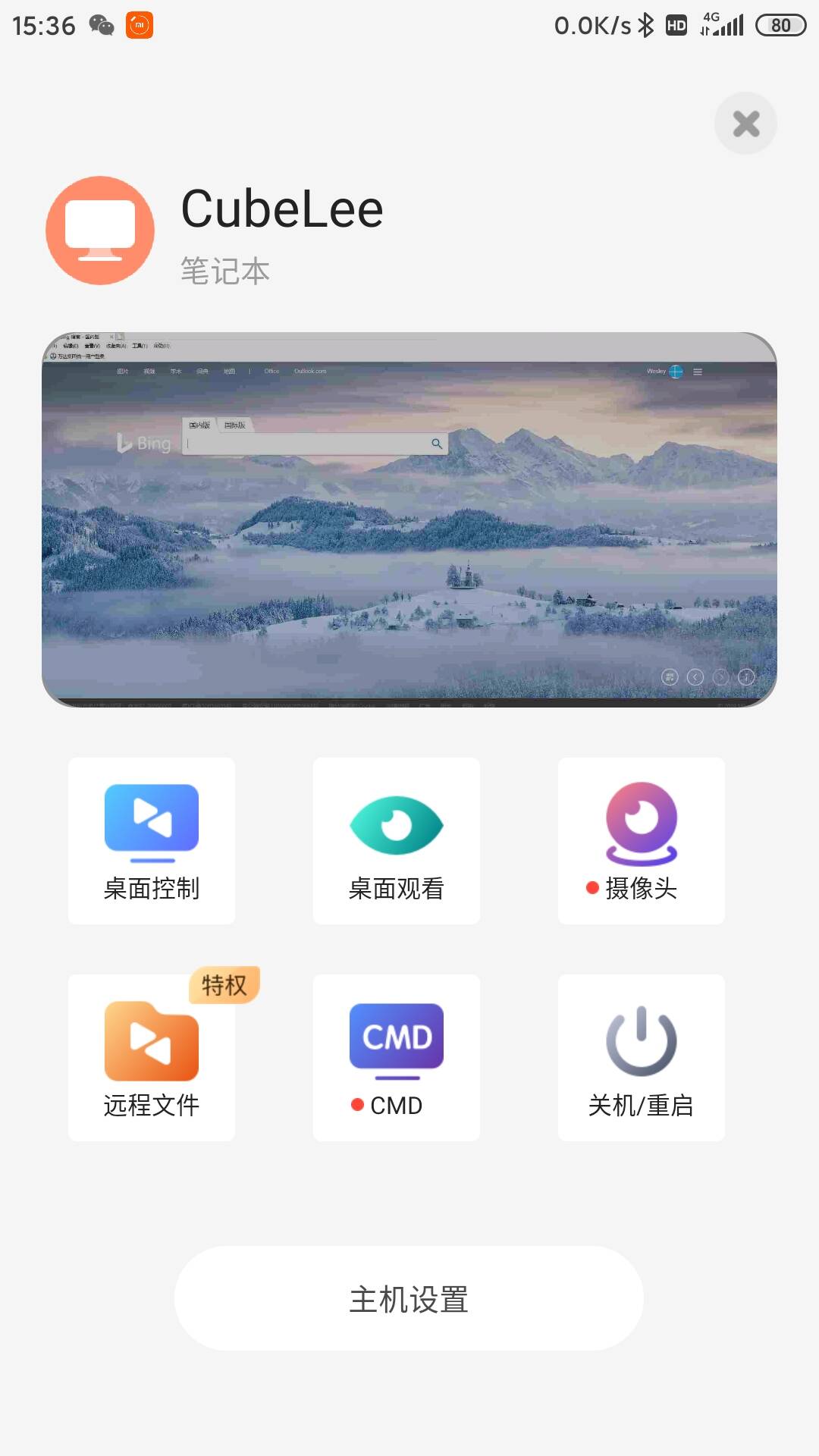
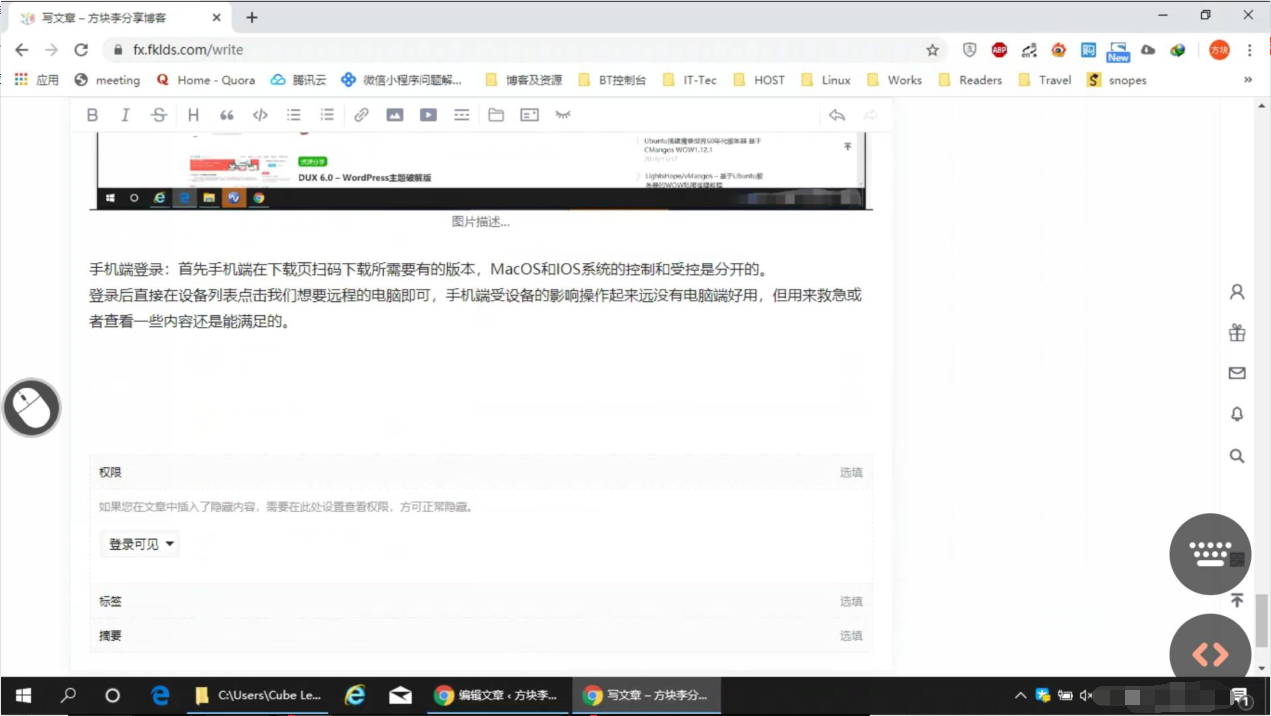
其它设置:
开机启动和自动登录,防止开了电脑没开软件回家后发现无法远程。而些高级一些的网络设置可以询问贵司的网络人员,也可私信大叔。